안녕하세요, 지요입니다! 요즘 삼성전자 갤럭시 S21이 나온다고 해서 관심이 많죠! 그리고 그와 동시에 전 모델인 갤럭시 S20에도 많은 관심이 쏟아지고 있는 것 같습니다. 저도 작년 10월 말에 원래 사용하던 갤럭시 S8+가 고장이 나려고 해서 갤럭시 S20+로 교체했었는데요. 역시 갤럭시는 실망시키지 않는 것 같아요. 아직까지 정말 만족스럽게 사용하고 있습니다. 그리고 사용하면서 점점 좋은 기능들을 알게 되고 있는데요. 오늘은 그 중에서 '엣지 패널'이란 기능을 소개해드리려 합니다. 엣지 패널이 무엇인지 모르시는 분들도 계실거고, 알긴 알지만 사용을 못하고 계시는 분들도 있으실 것 같아요. 그런데 이 기능 한 번 알고 나면 사용을 안 할 수가 없습니다. 정말 너무 편하고 좋아요.
제가 지난 번에 갤럭시 S20 화면 캡쳐 및 GIF 만드는 방법 포스팅을 했었는데요. 이번에는 이 엣지 패널을 사용해서 화면 캡쳐와 GIF를 만들어보려고 합니다. 화면 캡쳐 방법도 두 가지 화면으로 있으니 끝까지 꼭 봐주세요!^^ 지금부터 엣지패널 기능 소개를 시작합니다.
갤럭시 S20 엣지 패널 사용 방법
스마트폰 설정에 디스플레이로 들어갑니다.
디스플레이에서 아래로 쭉 내리시면 Edge 패널이라고 있는데, 그걸 눌러주세요.
엣지 패널을 사용 중으로 활성화 시켜 주세요.
그리고 중간에 있는 패널을 눌러 줍니다.
패널을 누르시면 이렇게 여러 가지 선택할 수 있게 나옵니다. 여기서 원하는 패널을 선택해주시면 됩니다.
이제 엣지 패널이 활성화 되었으므로 화면 어디에서든 엣지 패널을 사용하실 수 있습니다. 엣지 패널은 화면 오른쪽에 있는데요. 사진처럼 오른쪽 화살표 부분을 손으로 밀어주시면 우리가 선택한 패널들이 나타납니다.
엣지 패널 '스마트 셀렉트' - 화면 캡쳐 & GIF 쉽게 만들기
여기서부터는 엣지 패널 중 화면 캡쳐와 GIF 만드는 방법입니다.^^ 끝까지 주목해주세요!!
패널에서 '스마트 셀렉트'를 선택해 주세요. 이 '스마트 셀렉트'가 화면 캡쳐와 GIF를 만들 수 있는 패널입니다.^^
이제부터 스마트셀렉트에 있는 '사각형, 타원형, 애니메이션(GIF), 화면에 고정' 기능을 하나씩 살펴보겠습니다. 저는 유튜브 스윗소로우컴퍼니 계정에 올라온 '스윗소로우-해피뉴이어' 노래 동영상으로 소개해 보려고 합니다.
(스윗소로우 유튜브 동영상 : https://www.youtube.com/watch?v=QdQpTgKXZ5c)
1. 사각형
사각형을 누르시면 위와 같이 사각형 모양으로 캡쳐할 수 있는 창이 뜹니다. 원하는 화면에서 원하는 크기로 조절을 한 후 완료를 눌러주세요.
위의 화면과는 다른 부분이 캡쳐 되었지만, 그러면 이렇게 사각형 모양으로 캡쳐가 됩니다.
2. 타원형
타원형도 사각형과 방법이 똑같습니다. 원하는 화면의 원하는 크기로 설정해주시고 완료를 누르시면 위의 사진과 같이 동그란 부분이 캡쳐가 됩니다.
완성된 사진입니다. 동그란 모양이 필요할 때에는 이렇게 캡쳐를 하는 것도 방법인 것 같아요. 저는 다이어리에 붙일 사진을 프린트할 때 사용하면 좋겠다는 생각이 들었습니다.^^
3. 애니메이션(GIF)
방법은 다 똑같은 것을 눈치채셨을 것 같습니다. 또 원하는 화면의 원하는 크기로 조절을 해주신 후, 위의 녹화 버튼을 눌러주세요.
GIF는 최대 15초까지 만드실 수 있으며, 0/15초 이렇게 몇 초가 만들어지고 있는지 실시간으로 보이고 용량도 함께 알려줍니다. 원하는 크기와 시간이 되었을 때 중지를 눌러주시면 됩니다.
그러면 이렇게 GIF가 만들어집니다.^^ 정말 간단하고 좋죠?
4. 화면에 고정
이제 마지막 기능입니다. 위의 방법들처럼 원하는 화면의 원하는 크기로 조절하신 후 화면에 고정을 눌러주세요.
그러면 우리가 유튜브나 영상 어플을 화면분할로 사용하는 것처럼 위에 우리가 선택한 사진이 계속 고정되어 있습니다. 닫고 싶으시면 화면에 고정한 사진을 누르고 X를 눌러주시면 됩니다.
오늘은 갤럭시 엣지 패널 기능에 대해 알아보았는데요. 어떠셨는지 모르겠습니다. 저도 엣지 패널은 안지 얼마 안됐는데, 앞으로 농구 포스팅을 하는데 조금 더 유용해질 것 같아서 참 마음에 듭니다.ㅎㅎ 생각보다 농구 포스팅을 더 많이 할 수 있지 않을까 기대하고 있어요. 저는 원래 처음 스마트폰을 아이폰4로 쓰다가 갤럭시S6로 넘어오게 되었고, 그때부터 지금까지 쭉 갤럭시만 사용하고 있는데요. 물론 카메라는 아이폰만의 감성이 있어서 아이폰이 더 좋을지는 모르겠지만, 사용하기 간편하면서 생활하기 편한거는 역시 갤럭시인 것 같습니다. 물론 사람마다 취향이 달라서 아이폰을 좋아하시는 분들도 많으시긴 하지만요.ㅎㅎ
갤럭시의 엣지패널 기능에 대한 이 포스팅이 갤럭시 유저분들에게 유용한 꿀팁이 되기를 바라며 오늘 포스팅 마치겠습니다.^^
갤럭시S20 꿀기능 포스팅 :
2020/11/26 - [함께 알아요] - 삼성 갤럭시 꿀 기능. 화면 캡쳐 & 화면 녹화 방법
2020/12/10 - [함께 알아요] - 갤럭시S20, 어플 설치 없이 동영상을 GIF로 변환하기
'궁금하JIYO > 기타정보' 카테고리의 다른 글
| 삼성 갤럭시 사진편집 꿀팁. AI지우개 기능 (1) | 2022.08.03 |
|---|---|
| 혹시 나도 번아웃증후군..? 자가진단 및 극복 방법 알아보기 (8) | 2021.01.27 |
| 갤럭시S20, 어플 설치 없이 동영상을 GIF로 변환하기 (16) | 2020.12.10 |
| 설치 없이 간단하게 움짤 만들기. 동영상 gif 변환하기 (15) | 2020.12.03 |
| 삼성 갤럭시 꿀 기능. 화면 캡쳐 & 화면 녹화 방법 (30) | 2020.11.26 |
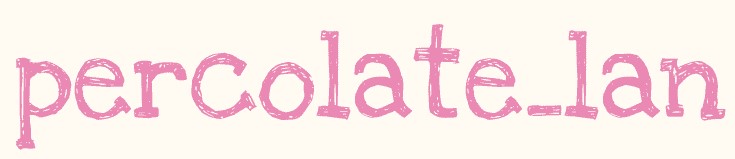






















댓글